Why is My USB Transfer So Slow?
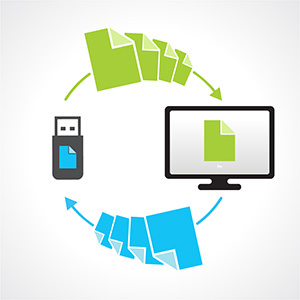
There’s little that is more annoying than when a USB transfer is super slow. Why does this happen? Well, there are a number of reasons why your transfer is slower than you’d like. In general, they boil down to an issue with either the USB connection or your computer itself.
It Might Be the USB Connection
Your USB connection might be slowed by issues with your USB connection, such as:
- The device has very old components that no longer function optimally. If your device is quite old, then its hardware may not be able to keep up with modern speed demands.
- The USB drive needs to be optimized in order to perform at its highest capability. Sometimes a flash drive can be boosted into better efficiency by setting it to a better performance setting within the device itself. To quickly do this:
Go to Device Manager, and then right click on your device.
Choose Properties.
Go to the Policies tab and select Better Performance. Click OK.
- A USB type A to USB type C connection might slow down due to difference in performance specifications. Type C connectors and ports are capable of much faster transfer speeds than Type A but the connection specification.
- There is a specification discrepancy between the port and the connector i.e. you are trying to use a USB 3.0 flash drive with a USB 2.0 port and still expecting 3.0 speeds. Like the discrepancy between port and plug types, the connection will default to the slower transfer capability.
- The USB drive needs to be reformatted so that it performs better. You can see how to do this here. You will want to change your format to NTFS, which offers better and more efficient performance.
It Might Be Your Computer
On the other hand, your computer might be the culprit for slowing down your USB transfer. Some reasons could be:
- If you’ve recently upgraded to Windows 10 from either Windows 7 or 8. There’s a compatibility issue that has popped up regarding USB protocols. Simply check for updates from Windows to resolve the issue.
- Make sure to run all unnecessary background running programs. Or, delete programs your never use anymore to free up space. Limiting how many programs are running in the background will allow more computing power into the transfer. Likewise, limit how many programs engage upon start up. We tend to forget about these and just let them perpetually continue.
- Try transferring one file at a time. If your computer simply doesn’t have the capability to handle large transfers (it’s very old and out of date, for example), it might go better if you do it one at a time. In the same vein, try only using one USB drive at a time to avoid overloading your computer.
- Clean up your hard drive and remove any other unnecessary software. As mentioned previously, anything that could clunk up a smoother operation for your computer (and that you don’t need) should be tossed.
- Keep your computer free of malware and viruses. This seems obvious but these issues can go awhile before being detected.
In general, the amount of data an ordinary person is transferring between devices shouldn’t be more than most modern computers and USB drives can handle, but these obstacles can slow them down. Keep your equipment up to date, clean, and compatible.
