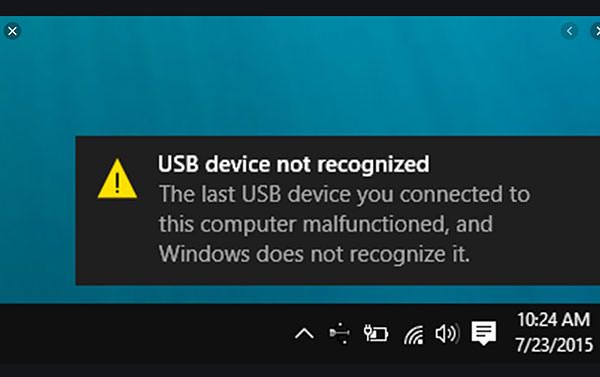
It's a rare problem, but it could happen to you: You plug your USB drive into your computer, and nothing happens. You know the drive is good, but for some reason, it isn't being recognized by your computer. Is it user error or a hardware issue? Is there something wrong with the software? Did you make a common USB mistake? And what can you do to fix it?
Luckily we have the answers to your flash drive woes at Premium USB.
Why Isn't My Computer Recognizing My USB?
There can be several different reasons why your USB device isn't being recognized. Before you throw out what could be a perfectly good USB drive or call tech support to look at your computer, investigate each of these possibilities. Over half of them can be fixed on your own with a little time and effort!
Reasons why your computer isn't recognizing your USB device include:
- There is a problem with the USB driver
- The USB drive isn't properly formatted
- The USB drive is dead
- There's a problem with the USB port
If it turns out the problem lies with the port, then you'll want to read our guide on why USB ports stop working.
Plug It In
The first step is to make sure that the problem isn't rooted in your computer's hardware. Plug the drive into your computer to see if Windows detects the drive. Open up the Disk Management tool: you can do this by pressing R and the Windows Key together. That will make the Run dialog box pop up. Type diskmgmt.msc in the Run box and then press Enter.
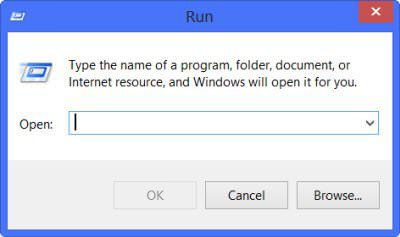
Look for your external drive in the Disk Management window when it pops up. It SHOULD show up here. Even if the drive isn't properly formatted or doesn't have any partitions, it should still appear in Disk Management.
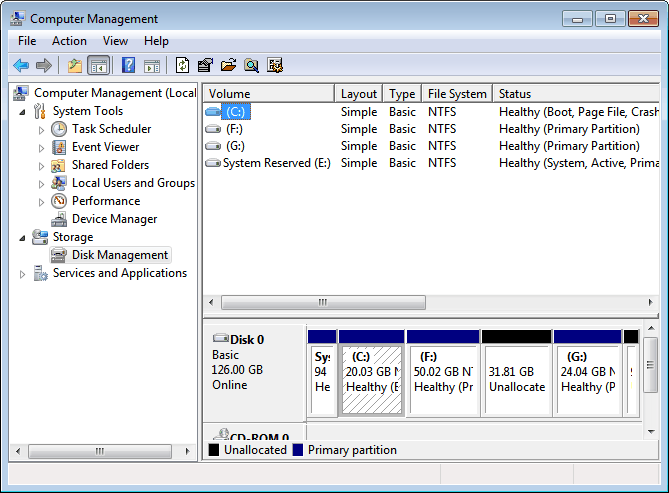
If you do see the drive in this window, you can skip ahead to the section on formatting so you can set up your flash drive to be recognized and accessed by your computer. If it doesn't show up, then it's time to do some more tests.
Double-Check The Drive
If your drive isn't showing up in Disk Management, there's a good chance you're dealing with a hardware problem. The question is: is it the drive or the port? Narrow down the culprit by testing your flash drive on a different port. If your computer only has one port, try your device out on another computer and see if it's recognized. If you have another flash drive, try plugging it into your computer to see if that new drive shows up in the system.
If your computer fails to recognize either flash drive, there's a good chance you've got problems with your port and should pop over to our why USB ports stop working article for tips on how to solve those problems. If the flash drive doesn't show up at all on other computers, there's a good chance that the drive itself is damaged or compromised. But don't throw the drive away just yet!
Driver's Ed
One of the things that can cause a communication breakdown between your drive and the computer is a problem with the drivers. A USB driver is a file that allows a hardware device (like your flash drive) to communicate with the operating system of a computer. If a driver is missing, out of date, or corrupted, your computer won't be able to “talk” to your drive and may not be able to recognize it.
You can use Device Manager to check the status of your USB driver. Open a Run dialog box and type in devmgmt.msc. This will bring up the Device Manager window. Check to see if the USB drive is listed in the devices.
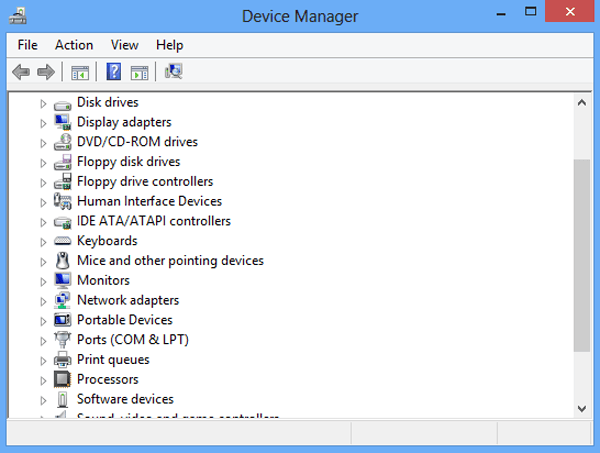
See if there's a yellow exclamation mark next to your flash drive in Device Manager. The yellow exclamation mark is an indicator that there is a problem with the driver. Right-click on the device to bring up its Properties window.
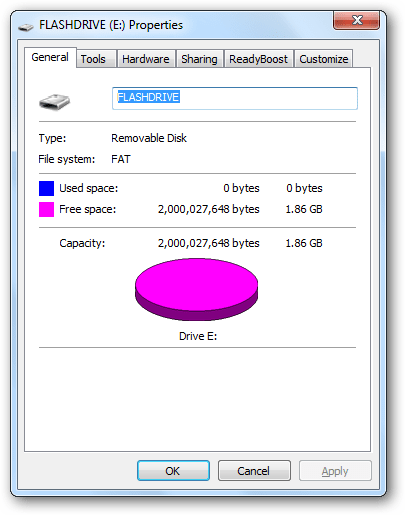
There should be an error message in the properties explaining why your driver isn't working. Sometimes these messages can be hard to make sense of. This is where Google is your friend. Run the error message through a search, and you should be able to figure out what the issue is.
If it turns out the issue is that the driver is bad, missing, or out of date, it's a fairly easy fix. Go to the device manufacturer's website and see if they have a driver you can download that's compatible with your OS. You can also try using the Update Driver button in the manager to see if your system can do the legwork for you.
You can also use the Roll Back Driver or Uninstall functions. Sometimes an update or change to your computer can mess up your driver so the Roll Back can help course-correct. The benefits of doing an Uninstall (or going the whole hog with a full-on System Restore) is that Windows will hopefully reinstall and properly configure the correct driver when it comes back on and you reconnect your USB drive.
Let's say you've tried out all these different options with your driver and it's still not recognizing your USB device. At this point, you may be looking at partitioning problem, which means it's time to reformat your drive.
Reformatting Your USB Device
You can use Windows Disk Management to fix any partition issues you have with the drive. The partitions in your flash drives are allocated spaces for data storage. Partitions divide up huge chunks of data into more manageable chunks. Sometimes a flash drive will lack partitions or have too many of them, which can create issues when it's trying to connect with your computer. Your computer can't use an unpartitioned flash drive.
Using Disk Management, you can right-click inside the unpartitioned drive. Select “New Simple Volume” and use the wizard to create a new partition.
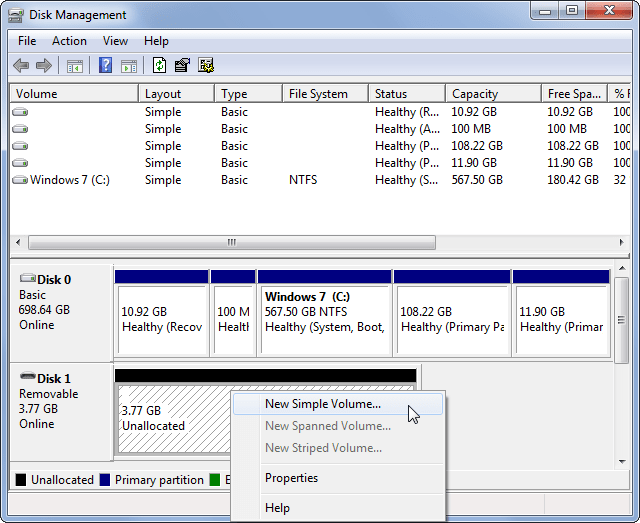
If your drive IS partitioned and it is still not showing up, make sure you've set a drive letter on it so you can access it in Windows. Normally this happens automatically, but sometimes a drive letter can be accidentally unset. Without the drive letter, your USB device may not show and be accessible in Windows.
To assign a USB drive letter, right-click on the removable drive and select “Change Drive Letter and Paths”. All you have to do at this point is select a letter for your drive and you should be set!
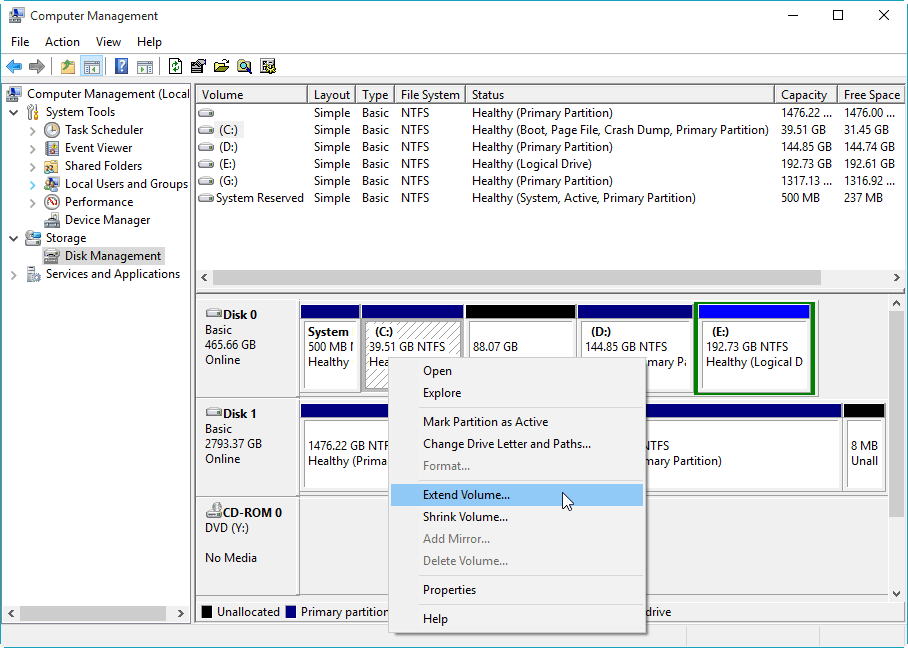
Let's say you do all that and you're STILL having trouble. It could mean that the drive is partitioned with the wrong file system. Windows can't read a flash drive that's been formatted with Linux or Mac file systems. This is a pretty easy fix: Simply right-click on the partition of your drive and select “Format”.
An important thing to keep in mind about formatting: Formatting your USB drive WILL erase any data you have on it. Make sure you safely backup or store your data elsewhere before you reformat. If, for example, you have a Mac formatted drive, backup the data onto a Mac device before formatting your flash drive for Windows.
In Conclusion
There are all sorts of reasons why your computer may not be able to recognize your USB. If this happens, don't panic: Just follow the steps we've outlined and nine times out of ten that should solve your recognition problems. If you try all this and it doesn't work, you may have a dud drive on your hands.
Got any questions or comments about your own USB issues? Premium would love to hear about them, so send us a message.
